Windows 8 consumer preview is the best windows to be released because it features a new UI and redefines the windows experience. The Metro UI features the tile interface which is animated and show updates when they are available.
But the Metro UI may not suite with some people as every time you want to access something you have to shift to the traditional desktop mode, especially the control panel which contains all the setting of the windows that you would need to customize your user experience and settings.
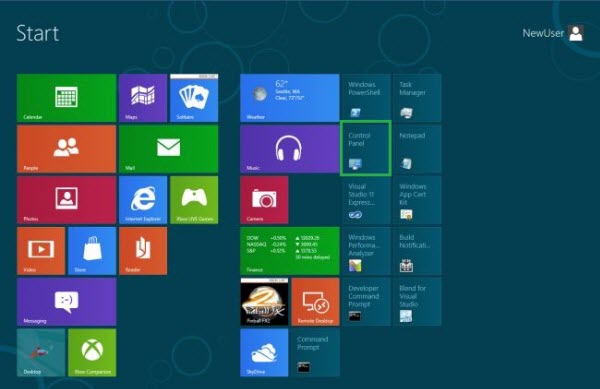
The charms menu doesn’t offer you many options for settings and customization. The options it offers are related to the metro UI. So how to get the traditional windows control panel on your metro UI so that you can launch at the click of a button without going to desktop mode?
We have prepared a guide for you that will enable you to do that very easily and moreover you can create control panel tile right on your Metro UI so no more going to desktop mode to access the control panel.
Adding Control Panel To The Metro UI
1. You need to create a shortcut first before you can create the control panel tile. So to create a new shortcut right click on your desktop and move your mouse to new which will expand and select Shortcut.
2. When you click on shortcut a window will open asking you for the location of the shortcut so you should type the following %windir%explorer.exe shell:::{26EE0668-A00A-44D7-9371-BEB064C98683} .
3. after you have entered the location of the shortcut click on next to enter the name of the shortcut and name it Control Panel and click on finish.
4. Now if you notice on your desktop you will see the shortcut for control panel has been created and to see if it leads to control panel double click and see.
5. Now right click on the newly created shortcut to select properties and in their go to the shortcut tab and click on change icon.
6. In the change icon window in the location of the icon enter the following text %SystemRoot%system32SHELL32.dll.
7. After you enter the text you can select the control panel icon and click ok.
8. Now again right click on the shortcut and select Pin to start menu.
9. Now go back to the Metro UI and you will notice that the control panel is showing up as a tile and from there you can easily access the control panel without going to the desktop.
There you have an easy guide which will allow you to add different items to your Metro UI with any program easily.
Do let us know if you come across any other way by which you can make Metro UI more easily manageable.
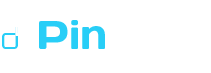
Speak Your Mind