Sometime you are away from work or from your home and all you have with you is your iphone or ipad. You need access to some files that are in your windows machine at your home or office.
At such times you just can’t rush to your machine immediately but there is a way to access those files remotely and bring them to you. All you need is an internet connection and proper set up and configuration.
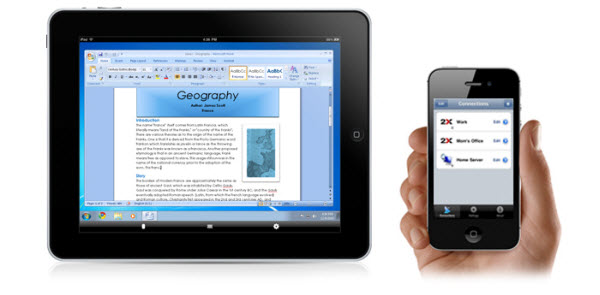
So we have prepared this guide which will help you to configure remote desktop so that you can access your windows PC through your iphone or ipad.
Setup Remote Desktop Connections In Windows
- Right click the Computer icon in windows 7 or vista and click on properties
- After the dialog box opens click on the remote tab
- Under remote tab look under Remote desktop heading and click on “Allow connections from Computers running any version of remote desktop”
- If you are using an Windows XP machine then after going to system properties go to Remote tab and click on “allow users to connect remotely to this computer”
- If you don’t enable the remote desktop option then you won’t be able to access and you will be getting an error message every time you try.
Install RDP Lite On Your IPhone Or IPad
- Head over to your app store and download the app RDP Lite which is available for free
- If you go for the premium version you get better keyboard and mouse controls and some other network settings.
- After the app has installed tap menu and then tap edit connections
- In edit connections you need to enter the IP of the machine to which you want to connect.
- Notice the default port 3389 you might have to set that for Port Forwarding in your router.
- Similar to RDP for the desktop you can tweak the display option so that the app works faster.
- If you have more than one machine on the network then each of their RDP settings will be saved in the Host List
- After you have connected to the machine you need to log in to the machine by entering the password just as you would in RDP desktop
- Tap the keyboard icon on the lower left corner to enter the password for logging in.
- After you log in you can access you entire desktop directly from your IPhone or Ipad and you can even zoom in and zoom out to facilitate your navigation around the desktop
- You can access all the settings of your desktop and modify them and also you can access all your files and transfer them to your handheld device
- After you are done with your objective tap on disconnect to log out and close the session
There you go a simple and easy way to access your desktop when you are away from it. You can access all your files and folders and transfer what you need.
This feature is helpful when you want to help someone in troubleshooting their problem. Do let us know what you think and whether it was helpful to you or not.
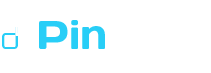
Speak Your Mind