Mozilla Firefox is one of the most powerful and famous web browsers till date. It has lots of add-ons and security features that make sure that you have a smooth and enjoyable browsing experience. The security features are top notch and are always updated with the next version that is released. They also release frequent smaller security updates that make sure that no loop holes remain.
This guide will provide you with tips that will enable you to further optimize the security system on Firefox allowing you full control of your privacy. Firefox has options that enable Google and Mozilla to receive information which enable them to further improve the browsing experience. These options are not enabled from the get go but if you like you can enable them.

Security Optimizations That Can Be Done Are:
1. Do not track:
This option prevents a website from tracking you. It’s a very useful feature which is disabled by default so you need to enable it manually. Unfortunately there are some websites that do not follow this option. To enable it:
- Enter the options menu of Firefox.
- Go to the privacy tab
- And check mark the option, tell websites that I do not want to be tracked.
- Click ok and you’re done.
2. Search suggestions:
You might have noticed that whenever you type anything in the search bar you receive a list of suggestions as to the query your searching for. This happens because the browser sends the result to your desired search engine and gets the result. To disable it:
- Right click on the search bar
- At the bottom of the option there will be selected show suggestion.
- Click on it to disable and you are done.
3. Browsing safe and secure:
Firefox uses the same malware and phishing technology that is currently being used in Google chrome. This enables the browser to receive updated list of malicious website or contents directly from Google every 30min or so. So the moment you try to access one of those websites you’re displayed with a page that says that the website was blocked due to some malicious content. In some cases the websites we frequently visit gets blocked but there is a way to disable it:
- Access the options of Firefox
- Go to the security tab
- There will be three options at top
- Uncheck the option block reported web forgeries.
This happens because the cookies that are stored in our PC are sent to Google so occasionally a website with no malicious content gets blocked.
4. Cookies:
These cookies are quite troublesome unlike the delicious cookies that we usually have with our tea. These cookies allow certain websites to track your browsing history. If you disable the cookies entirely then some websites won’t work at all but there is a way to prevent the buildup of cookies on your hard drive and creating a profile of your web browsing. Following method can also be used to clear your history automatically also.
- Enter the options menu of Firefox.
- Go to security tab and click on Firefox will and select custom settings.
- Disable accept third party cookies
- Enable clear history when Firefox closes and click settings beside it.
- In this option menu you can select what Firefox should every time you close it. You can select what you want to clear or not to clear.
- Remember to click ok to save your settings and exit.
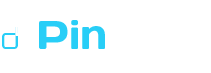
Speak Your Mind