Compressed or Zip files or folders will take a shorter space of your computer’s storage than the uncompressed ones and they can transferred quickly and easily to other computers as well. Also by compressing or adding a group of files to a Zip file, you can transfer them easily across the web.
Microsoft Windows 7 by default will let you to zip a group of files or folders, but you can do it with the help of third party software’s as well. Lets see a tutorial on how to zip a file on Windows 7 with and without the help of third party software.

How To Zip A File In Windows 7 (Default Method)
1) To get started, select the file or group of files or folders you want to compress or add to your zip file.
2) Once done, right-click on your mouse and move to “Send To”. Now you will see different options. Click on Compressed (zipped) Folder.
3) Your Zip file will appear on the same location. Click on F2 to rename the file.
That’s it. Now you have created a zip file on Windows 7 using it’s default feature.
How To Zip A File In Windows 7 With WinRAR
In this previous method, we have used the Microsoft Windows 7 default feature to Zip a file. Now lets see how to zip a file with the help of WinRAR third party software.
1) To get started, download and install WinRAR from here.
2) Once done, select the files or group of files or folders you want to compress or add to your Archive (zip) file.
3) After selecting the files, right-click on your mouse and click on “Add To Archive” option.
4) A new window will open up asking the Zip or Archive file name, Archive format along with few more options. Select the appropriate ones and click on “OK”.
Congrats! You have created a zip file on Windows 7 with the help of WinRAR, a third part software for Zipping files and folders.
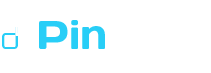
Speak Your Mind