Majority of the time we have more than one applications on which we have to work daily. Once we boot into the windows we would like to launch those apps simultaneously instead of launching them one by one.
You must also have suffered the same fate of launching your favorite apps one by one. So we have prepared this guide which will help you to launch all your favorite applications with just one click or by pressing a combination of hotkeys.
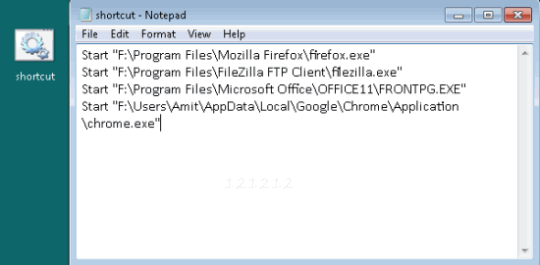
Instructions:
- Download this small windows 7 utility called Windows 7 app launcher (7APL) that will allow you to launch multiple apps.
- After downloading this application you don’t have to install just extract it to a folder and double click the .exe file.
- If you want to run profiles by using a jump list then you should right click the .exe file and pin it to the taskbar.
- Once you double click the .exe file it will open the welcome tab which features some basic settings for the application.
- To create a new profile select the new profile tab and enter a name for the new profile then click on the create profile button.
- Once you click it a new tab will open with the profile that you have entered and now to add an application click on browse.
- Once a pop up window opens browse to the folder of the program that you want to add and select the .exe file then click open.
- The application path will be displayed in the box and then click on include.
- If you see on the right side the application you selected will be included in the box. The first application that you selected will be used as a profile picture for the profile you created.
- To change the profile picture just drag a picture in to the area containing the profile picture.
- To add more programs to the list just click on browse and add the .exe of the application you want and then click on include which will add it to the list on the right side.
- In the section for specification of a hot key which will allow you to start all the application at once select ctrl, alt, or shift and click on the edit box to enter a letter by pressing it.
- Once the profile has been set up click on save/update button to save your profile.
- You can launch the profile by clicking on the launch profile from within the 7APL application or you can use the hotkeys that you have created to launch your applications.
- If you have aero enabled on your windows 7 then you hover your mouse over the 7APL icon you will see the icon display the profile picture and if you have more than one profile then shift between then with the arrows.
- You can even set the 7APL to launch one application at a time from your profile to do that click on settings and then enter an alias for the application.
- The alias will be displayed on the jumplist when you right click the 7APL icon on the taskbar.
With this 7APL utility you will be able to launch all your favorite application with one click or you can launch your favorite application one by one from one single place.
You can also read on how to create custom jumplist for your favorite application in windows 7
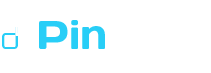
Speak Your Mind