Windows 8 is the latest operating system from Microsoft which introduces a host of new feature in addition to redefining the entire windows experience. Microsoft has used the metro UI which changes how the entire windows behaves and operates.
Microsoft also have used many new features that make sure that the windows on your system can be restored to its factory settings with a single click. But sometimes the windows is unable to boot up properly and also you are unable to access those advanced startup options.
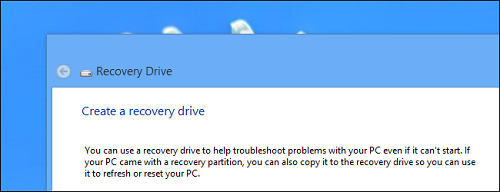
So in such cases it’s very useful to have a recovery media with your or a system repair disc that will allow you to repair your system easily without facing any difficulty. So we have prepared this guide which will allow you to create a recovery drive or system repair disc in windows 8.
How To Create A Recovery USB Drive
- To start the windows recovery drive creation tool go to your metro start menu or simply press the windows key on your keyboard and then type recovery drive and press enter.
- The recovery media tool open in your desktop and this allow you to copy your recovery drive to your USB if you have one that is. The recovery data may be quite large so you need a USB of larger capacity.
- After the copying is complete windows will ask you whether you want to delete the recovery partition or not.
- After you are done you need to restart your PC.
How To Create A System Repair Disc
- Open your metro start menu or press the windows key on your keyboard and type recdisc and press enter.
- The disc creator will launch on your desktop which you can use to burn a recovery DVD.
How To Use The Recovery USB or System Repair Disc
- Most of the time the recovery disc is not needed because windows automatically launches the advanced startup options when your windows fails to boot properly after several tries.
- In the event you’re advanced startup options doesn’t start up then you need to use either the recovery disc or USB. So insert the either in your PC and boot from the recovery media.
- After you have booted from the recovery media you will notice the various troubleshooting options such as command prompt, system restore or system image recovery.
- Refreshing or restoring the system to factory settings also solves the windows problems thus allowing you to boot into windows.
There you have a simple guide that will allow you to boot into windows if there are some problems that isn’t allowing you to boot into windows.
Do let us know if there are any other ways with which you can repair your windows installation without losing your data.
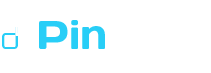
Thanks friend.
I am windows 7 user, do you have tutorial for it?
Hi Rudolph,
Right now, we don’t have soon. But soon, I will add a tutorial for it!